엑셀(Excel)은 데이터 관리와 분석에 있어 강력한 도구로 널리 사용되고 있습니다.

이 글에서는 엑셀 시트를 효율적으로 사용하는 방법과 바로가기 기능을 활용하여 생산성을 극대화하는 방법에 대해 자세히 살펴보겠습니다.
엑셀을 처음 접하는 분들부터 이미 사용 중인 분들까지 모두에게 유용한 정보를 제공하도록 하겠습니다.
자세한 정보는 아래에서 알려드리겠습니다.
엑셀 Sheet 바로가기
엑셀 시트 기본 이해
엑셀 시트란?
엑셀 시트는 데이터가 저장되고 관리되는 기본 단위입니다.
한 파일(워크북) 내에 여러 개의 시트를 포함할 수 있으며, 각 시트는 독립적으로 데이터를 처리할 수 있습니다.
- 워크북: 엑셀 파일 자체를 의미하며, 여러 개의 시트를 포함
- 워크시트: 워크북 내에서 데이터를 관리하는 개별 시트
엑셀 시트의 주요 기능
데이터 입력 및 관리
엑셀 시트는 데이터를 체계적으로 입력하고 관리할 수 있는 다양한 도구를 제공합니다.
- 셀(Cell): 데이터를 입력하는 기본 단위, 행(Row)과 열(Column)로 구성
- 데이터 정렬 및 필터링: 데이터를 정렬하고 필요한 정보만 필터링하여 볼 수 있음
- 조건부 서식: 특정 조건에 따라 셀의 서식을 변경하여 데이터를 시각적으로 강조
수식과 함수
엑셀은 다양한 수식과 함수를 제공하여 복잡한 계산을 쉽게 수행할 수 있습니다.
- 기본 수식: 덧셈, 뺄셈, 곱셈, 나눗셈 등의 기본 연산
- 함수: SUM, AVERAGE, VLOOKUP, IF 등 다양한 함수 제공
데이터 시각화
엑셀은 데이터를 시각화하여 쉽게 이해할 수 있도록 도와줍니다.
- 차트 생성: 막대 차트, 원형 차트, 선 차트 등 다양한 차트를 생성
- 피벗 테이블: 데이터를 요약하고 분석하는 데 유용한 도구
엑셀 시트 바로가기 기능 활용
시트 간 이동
엑셀에서는 여러 시트를 효율적으로 관리하기 위해 시트 간 이동이 중요합니다.
- 시트 탭 클릭: 하단의 시트 탭을 클릭하여 시트 간 이동
- Ctrl + Page Up/Page Down: 키보드 단축키를 사용하여 시트 간 빠르게 이동
하이퍼링크 설정
하이퍼링크를 사용하면 엑셀 시트 내에서 특정 셀이나 다른 시트로 빠르게 이동할 수 있습니다.
하이퍼링크 설정 방법
- 셀 선택: 하이퍼링크를 설정할 셀을 선택
- 삽입 탭: 리본 메뉴에서 삽입 탭 선택
- 하이퍼링크 클릭: 하이퍼링크 옵션 선택
- 주소 입력: 링크할 대상 주소 입력 (예: 다른 시트의 셀 참조)
유용한 하이퍼링크 사용 예시
- 목차 시트: 여러 시트를 포함하는 워크북에서 목차 시트를 만들어 각 시트로 이동하는 하이퍼링크 추가
- 데이터 참조: 특정 데이터 셀로 빠르게 이동하여 참조할 수 있도록 설정
매크로 활용
매크로는 반복적인 작업을 자동화하는 데 유용한 도구입니다.
매크로 기록 및 실행
- 개발 도구 탭: 리본 메뉴에서 개발 도구 탭 선택 (없을 경우, 옵션에서 활성화 필요)
- 매크로 기록: 매크로 기록 버튼 클릭
- 작업 수행: 자동화할 작업 수행 후 기록 중지
- 매크로 실행: 저장된 매크로를 실행하여 동일한 작업 자동 수행
매크로의 장점
- 시간 절약: 반복적인 작업을 자동화하여 시간 절약
- 오류 감소: 수작업으로 인한 실수 방지
엑셀 시트 관리 팁
시트 이름 변경 및 색상 지정
시트의 이름을 변경하고 색상을 지정하여 쉽게 구분할 수 있습니다.
- 시트 이름 변경: 시트 탭을 더블 클릭하여 이름 변경
- 시트 탭 색상 지정: 시트 탭을 우클릭하여 탭 색상 변경
시트 숨기기 및 보호
불필요한 시트를 숨기거나 중요한 시트를 보호하여 데이터를 안전하게 관리할 수 있습니다.
- 시트 숨기기: 시트 탭을 우클릭하여 숨기기 선택
- 시트 보호: 시트 탭을 우클릭하여 시트 보호 설정, 비밀번호 설정 가능
시트 복사 및 이동
필요에 따라 시트를 복사하거나 이동할 수 있습니다.
- 시트 복사: 시트 탭을 우클릭하여 이동 또는 복사 선택, 복사할 위치 지정
- 시트 이동: 시트 탭을 드래그하여 이동
고급 엑셀 시트 기능
조건부 서식
조건부 서식을 사용하면 특정 조건에 따라 셀의 서식을 자동으로 변경할 수 있습니다.
- 조건부 서식 적용: 리본 메뉴에서 홈 탭 선택, 조건부 서식 클릭
- 규칙 설정: 원하는 조건과 서식 규칙 설정
데이터 유효성 검사
데이터 유효성 검사를 통해 입력되는 데이터의 유형과 범위를 제한할 수 있습니다.
- 데이터 유효성 검사 설정: 데이터 탭에서 데이터 유효성 검사 선택
- 유형 및 범위 지정: 입력할 데이터의 유형과 범위 지정 (예: 숫자만 입력 가능)
피벗 테이블
피벗 테이블을 사용하면 대량의 데이터를 요약하고 분석할 수 있습니다.
- 피벗 테이블 생성: 삽입 탭에서 피벗 테이블 선택
- 데이터 범위 선택: 피벗 테이블에 사용할 데이터 범위 선택
- 필드 추가: 원하는 필드를 행, 열, 값으로 추가하여 데이터 요약
엑셀의 미래 전망
클라우드 기반 엑셀
클라우드 기반 엑셀은 어디서나 엑셀 파일에 접근하고 협업할 수 있는 기능을 제공합니다.
- 엑셀 온라인: Microsoft 365를 통해 온라인에서 엑셀 파일 작업 가능
- 실시간 협업: 여러 사용자가 동시에 같은 파일 작업 가능
AI 및 자동화 기능
인공지능(AI)과 자동화 기능의 발전으로 엑셀의 사용성이 더욱 향상될 것입니다.
- 데이터 분석 도구: AI 기반 데이터 분석 및 예측 도구 제공
- 자동 완성: AI를 활용한 자동 완성 기능으로 데이터 입력 시간 절약
결론
엑셀 시트는 데이터를 효율적으로 관리하고 분석하는 데 필수적인 도구입니다.
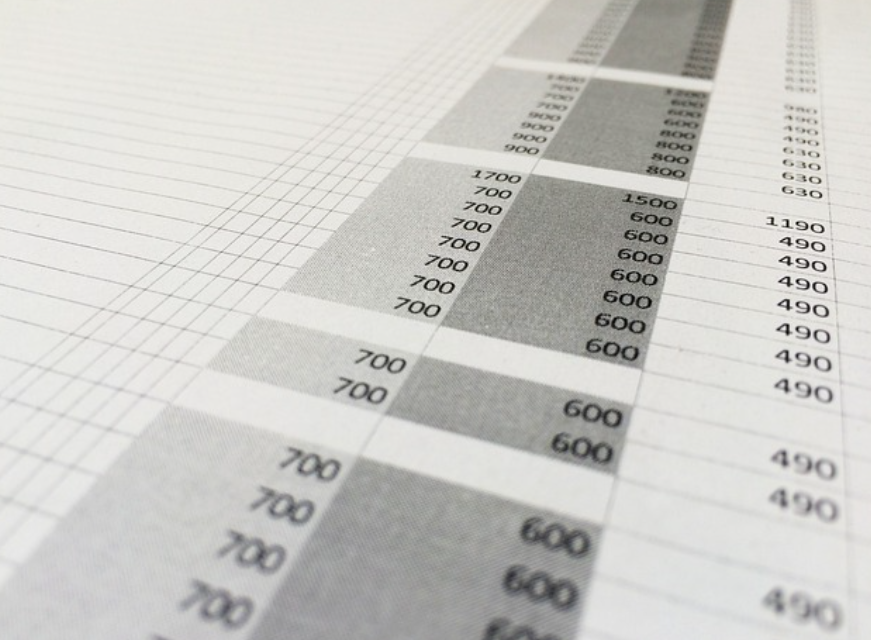
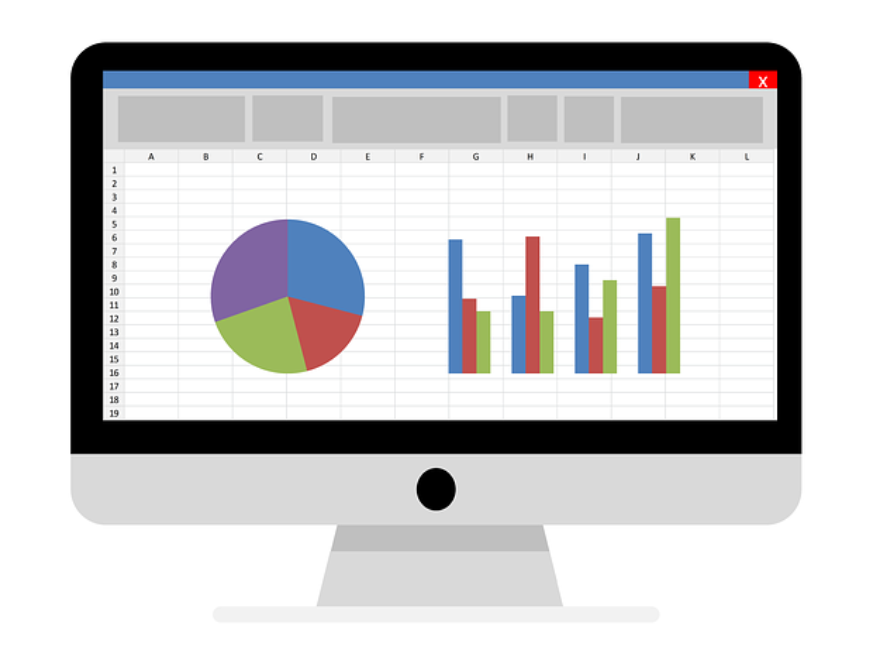
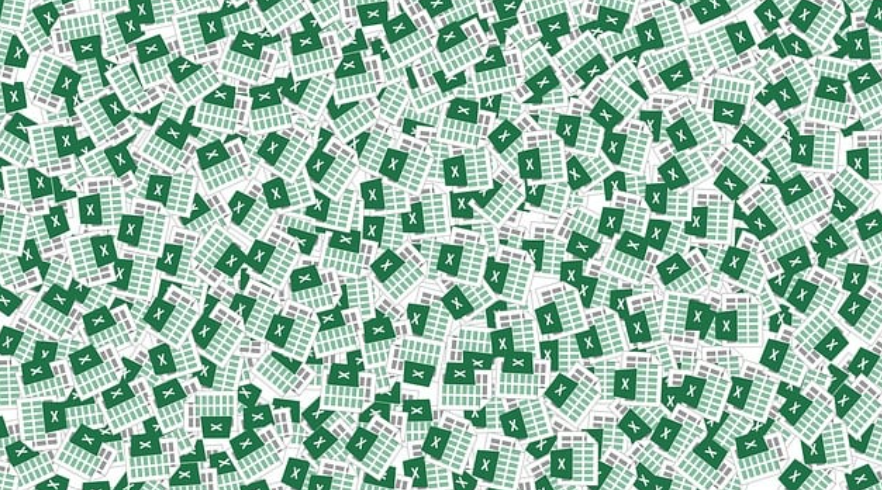
본 글에서는 엑셀 시트를 효과적으로 사용하는 방법과 바로가기 기능을 활용하는 방법에 대해 자세히 살펴보았습니다.
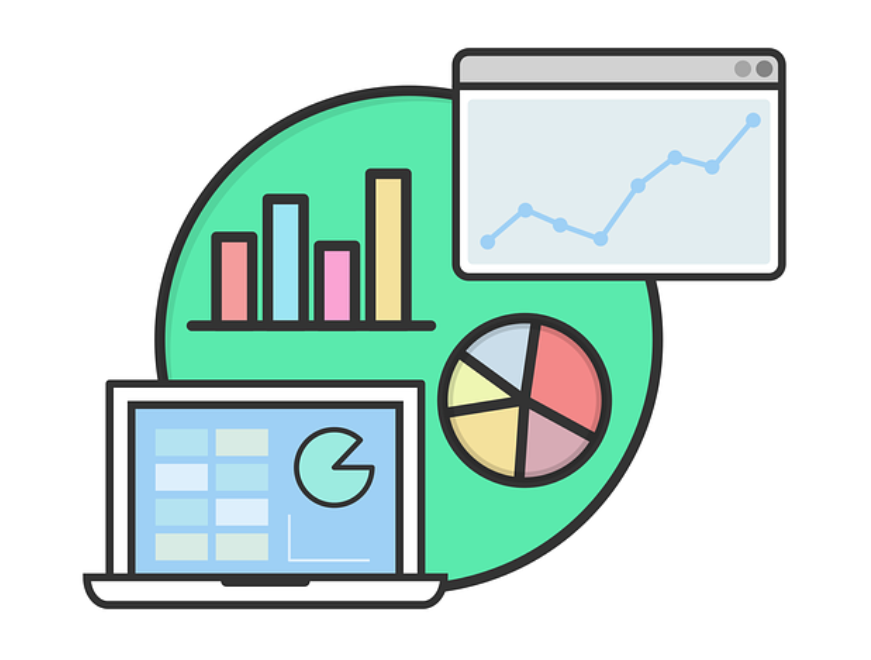

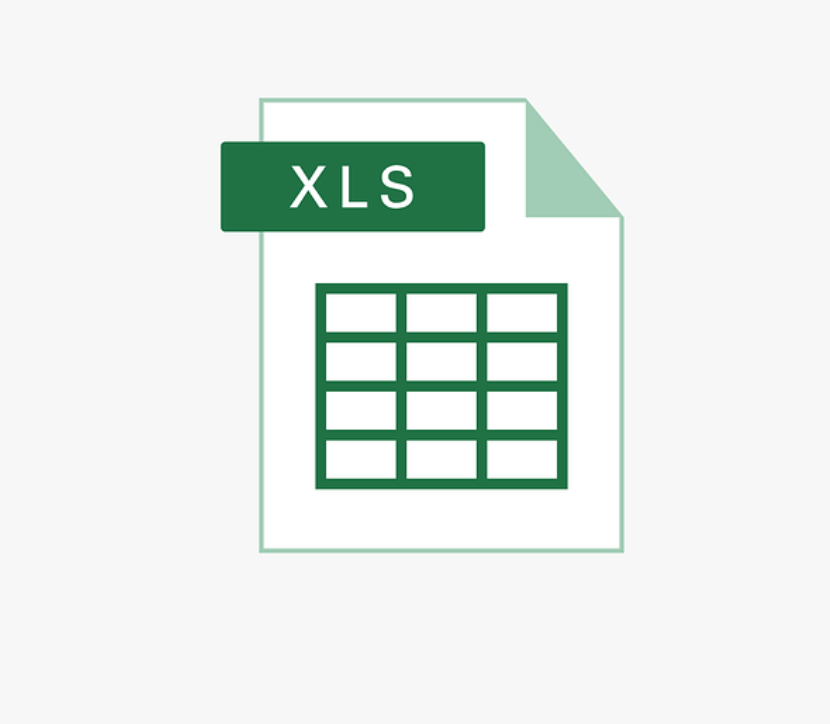
이러한 기능을 잘 활용하여 엑셀을 보다 생산적으로 사용하시기 바랍니다.
엑셀의 다양한 기능과 활용법을 통해 업무 효율성을 극대화하고, 더 나은 데이터 관리를 경험해 보세요.
https://www.youtube.com/watch?v=dtp6cVTYxds&list=PLQSv_BujFg0lyynS1LY9d41EFqjh_b1oi
목차
'정보' 카테고리의 다른 글
| Xbox 바로가기 (21) | 2024.06.16 |
|---|---|
| Safari 바로가기 (19) | 2024.06.16 |
| 크롬CHROME 바로가기 URL (22) | 2024.06.16 |
| 스팀 바로가기 URL (20) | 2024.06.16 |
| EBS 중학사이트 바로가기 (20) | 2024.06.16 |



